PanzerFreak I have an Ultra VP 5.0 - I've had it since October 2021. I ordered it in April 2021 but there was a long delay due to "supply chain issues" - it really was painful waiting so long. These do come from China, but Roland told me he works directly with his supplier there to create the Ultra VP to his specifications. I read you're going to get the 6.0 which will be even better than mine.
I gotta say, the 5.0 I received is simply amazing. It is a wonderful machine for playing virtual pinball, what with all of the force feedback... surround sound (exciters/transducers strategically placed on the inside of the cabinet to make the ball sound like it is traveling where you see it), virtual plunger, several real solenoids that fire when you would expect (for pop bumpers, slingshots), gear motor (enhances the realism, for example Indiana Jones spinning idol or The Addams Family bookcase), shaker motor, RGB lighting, etc. Like you, I always wanted a virtual pinball machine but couldn't imagine building one for myself. The build for these Ultra VPs is top notch - there are switches to turn features off (such as the tilt bob, a switch on the bottom front left of the cabinet lets me turn it off) and it is easy to turn down the intensity of the shaker or gear motors with dials dedicated for such purposes.
As far as updating the Ultra VP with new tables as they are released, it isn't too difficult at all. I've only done it for Visual Pinball mind you, but since those are the best emulations that's all I really play anyways. I scan the vpuniverse and vpforum sites regularly, looking for updated tables that interest me. You mentioned the STTNG update. That one involved downloading the update, which is really a .vpx table script "diff" file. The instructions point you to a URL for the "original" table (without the nfozzy fleep sounds lut updates). You simply download that original table and the "vppatch" tool (also linked in the instructions), run the "vppatch" tool and load the original table plus the diff file for this update. Click the button to basically merge the two and you have a new table. The guy that released that STTNG update has made several updates this way (BoP, Funhouse) but he is the only one I've found that is using this method. Most tables, especially the VPW tables, are complete tables which don't require the "vppatch" tool at all. Oh I should mention my favorite new table is the VPW Lord of the Rings table, with all new amazing art for the playfield and the backglass. It is simply stunning! I've owned the real LOTR table for years in the past and it was always a favorite of mine. This VPW emulation comes mighty close to the real thing!
Visual Pinball table files have a .vpx extension and backglass files have a .directb2s extension. The filenames (up to the .extension) need to match for the emulator to display both the table and the backglass (note, you CAN play a Visual Pinball .vpx table without a .directb2s backglass).
That clone device you bought (recommended by Roland) is really cool. In addition to cloning your drive (which you should do right away), you can connect that device to your home PC or laptop via a USB cable (which it comes with). Plug it in, turn it on with the original (or cloned) drive and you have access to the drive's files from your pc, where you can explore the directory structure. You will find there is a "vPinball" directory at the root level of the drive. This directory contains all of the tables and associated media for all of the emulators used by the Ultra VP. If you're updating a Visual Pinball table, you'll want to go into the subdirectory "VisualPinball". From there, you'll see a "Tables" subdirectory. This is the place you copy any new .vpx (table) and .directb2s (backglass) files.
This directory structure is obviously the same as the one on the Ultra VP. What I do is copy any updated .vpx and .directb2s files to an external hard drive mounted on my home PC - which I use to do all my web surfing and downloading. BTW, I also have Visual Pinball installed on my home PC so I can try out tables quickly there and make any code updates I may want from there, where it is more comfortable (don't worry, you don't have to do a lot of code updates unless you want to!) Then I disconnect the drive and plug it into the Ultra VP. There are USB ports on the bottom of the machine around the soft shutdown button, but I plug a 6' USB 3.0 extension cable into the back of the Ultra VP - there are air vents in the access door that allow the cable to poke through. I just keep that cable connected all the time, and plug my external hard drive into that.
Turn on the Ultra VP and when it boots up into the Pinup Popper menu, just press x. You are then in windows, with a HUGE 49" screen to work from. You have to stand on the left side of the machine with your little wireless keyboard on top. Open windows explorer (I use <windows key>+E to do that) twice. In one explorer window, navigate to your external hard drive. In the other, navigate to the Ultra VP's C:\vPinball\VisualPinball\Tables directory. You can copy your new files right there for brand new tables, because there won't be name conflicts. (If you just want to update an existing table, there is a much easier way by simply using the application "Pinup Popper Config" - ask if you want more details for that.) You can just double-click on your new .vpx table to load and run the table in Visual Pinball to try it out. There may be some things to change in the script that is part of the .vpx file. The Visual Pinball editor will allow for that - you just have to press q twice to quit the table and go back to the editor. Click the "Toggle Script Editor" button in Visual Pinball (upper left side) and the script will appear. Things you may have to change are variables to set the table into "cabinet" mode (vs. desktop mode), etc. The newer tables have a "user config" section at the top to change all kinds of things, like side art vs. black walls. If you change anything, just File/Save the table to keep the changes. You can also use the editor to change the lighting for the whole table (day/night cycle) or even individual bulb brightness. For Twilight Zone, I found the lights around the slingshots were just too bright, so I turned them down and it is so much better. Oh, also for Twilight Zone, the Ultra VP uses "alt sounds" by default. These alternate sounds are done by the original sound engineer Chris Granner but I wanted the original sounds after owning TZ for so long. That change isn't in Visual Pinball itself but is part of VPinMAME. When playing TZ, press the F1 key and a little window will open. Change Alternate Sounds to 0 (from 1 or 2 typically) and it will use native ROM sounds. Also, in that F1 menu, you can't use the mouse, so navigate using arrows or tab and be sure to save your changes. Sorry for the rabbit trail!
If it is a new table you are adding, the next big question is how to get the table in the Pinup Popper menu, which is what starts when you first turn on the machine.
I've written a lot for now and will stop here. If you want more details on these other things, just let me know and I'll explain more. BTW, I'm not an expert or anything, this is just what I've picked up along the way since owning the Ultra VP.
Oh another tip that will help you - when you first turn on your new Ultra VP, hit x after the Pinup Popper menu loads to go to windows. Open a windows explorer. Make a new folder called "backup" on your C:\ drive. Copy the entire "C:\vPinball" directory into this "backup" folder. That way, if you're working on some new update and it goes south, you can just copy the files you modified from that "backup" directory without having to mess with your clone drive.


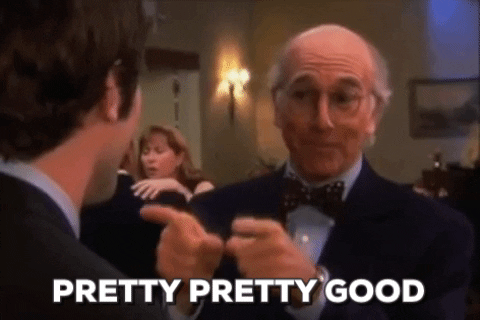
 Rockledge, FL
Rockledge, FL

